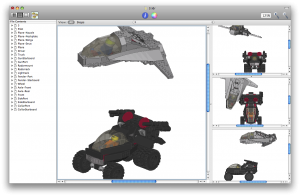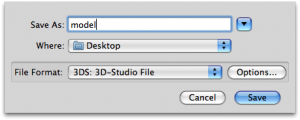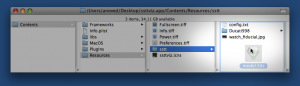Tag Archive: “ar”
LDraw and “Multitouch Augmented Reality”
An upcoming version of the library behind the SSTT Visualizer used in LDraw Augmented Reality will support multitouch input, allowing your fingers to be recognized as input devices. It looks like you can use gestures to operate virtual/visual controls like sliders along the side of the marker image. Here’s a video of examples:
A variant of my Scout model appears near the end of the video. Neat!
Posted on Tuesday, September 1st, 2009. Tags: ar, LDraw, LEGO.
Unofficial build of LDView 4.1 (with 3DS export)
My introductory guide to LDraw Augmented Reality relies on LDView’s 3DS export feature, which is currently present only in unreleased development versions of LDView.
Here is an unofficial Macintosh build of LDView 4.1 (code retrieved from Sourceforge on 31 August 2009). It includes 3DS export. Hopefully this helps a few more people get started with LDraw and SSTT Visualizer.
Download LDView-Unofficial.zip (Intel Mac OS X only) 1MB
Update: A formal beta version of LDView 4.1 has been released.
Posted on Monday, August 31st, 2009. Tags: ar, LDraw, ldview, LEGO, mac.
LDraw Augmented Reality
Step 1
Create an LDraw model using Bricksmith or some other LDraw editor.
I use LDraw to record the design of models I’ve built. Here are the originals:
Step 2
Open the LDraw model in LDView.
(Note: as reported in the comments, 3DS export is not available in LDView 4.0.1, the most recent stable release. For the time being, you’ll need to build LDView yourself to utilize this feature.)
Choose Export from the File menu. Select “3DS: 3D-Studio File” from the File Format popup menu.
Name the file and click Save.
Step 3
Download the SSTT Visualizer Augmented Reality Demo from technotecture.com. Models, fiduciary marker images, and configuration files are stored inside the visualizer application package. Right-click the application and select Show Package Contents:
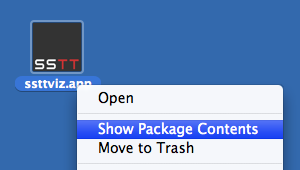
Drag the model you saved in Step 2 into the Contents/Resources/sstt subfolder:
Step 4
Edit the config.txt file.
fiducial sstt/watch_fiducial.jpg 80 52 translate 0 0 0 model sstt/model.3ds 0.26
Consult the visualizer User Manual for more details about the syntax of this file. Here’s a line-by-line explanation of the example:
fiducial sstt/watch_fiducial.jpg 80 52
This identifies the tracking image from which the model’s position and orientation should be derived – the model will appear above this image (the default) wherever it appears in the scene.
translate 0 0 0
The translate statement can be used to adjust the position of the model relative to the image. Increase the last coordinate to elevate the model above the image surface or to compensate if the origin of your LDraw model is above or below the point where it should contact the ground.
model sstt/model.3ds 0.26
This line identifies the model to display. Adjust the number to change the apparent display size of the model. A scale factor of 0.26 seems to work well with the default tracking image printout.
Step 5
Print out the tracking image sheet (PDF), start the SSTT Visualizer program, and point your computer camera at the sheet. It may take a moment for larger models to load.
As you may notice, it lags a little sometimes, but I’d say it’s still pretty neat. It may prove possible to optimize the 3DS files for smoother performance, as there is a lot of internal part and model geometry that is unnecessary in this context.
Posted on Saturday, August 1st, 2009. Tags: ar, LDraw, LEGO.